Building a Windows NT Virtual Machine with a 10 GB Virtual Hard Disk or VHD.
Installing Windows NT into a Virtual Machine
Windows NT 4.0 can be installed in a virtual machine using the standard Windows NT CD.
Note: Some Microsoft Windows NT OEM disks included with new computers are customized for those computers and include device drivers and other utilities specific to the hardware system. Even if you can install this Windows NT operating system on your actual computer, you may not be able to install it in a virtual machine. You may need to purchase a new copy of Windows to install in a virtual machine.
Note: If you are going to run a Windows NT virtual machine with IDE virtual disks on a multiprocessor host computer, you may notice slower than expected disk input/output performance. For more information, see Disk Performance in Windows NT Guests on Multiprocessor Hosts on page 361.
Before installing the operating system, be sure that you have already created a new virtual machine and configured it using the VMware ESX Server Virtual Machine Wizard.
Windows NT Installation Steps
Note: Windows NT 4.0 virtual machines must have Service Pack 4 or higher installed. If your initial installation is from an installation disc that has a lower service pack level, you must first create the virtual machine with less than 3.5GB of RAM. After applying Service Pack 4 or higher, you may use the VMware Management Interface to increase the memory setting to as much as 3.6GB.
To install Windows NT into a virtual machine:
- Use the VMware Management Interface to verify the virtual machine’s devices
are set up as you expect before starting the installation.
For example, if you would like networking software to be installed
during the Windows NT installation, be sure the virtual machine’s
Ethernet adapter is configured and enabled.
If you plan to install the guest operating system from a physical CD-ROM disc, be sure the CD-ROM drive is connected to the virtual machine.
- Insert the Windows NT CD in the CD-ROM drive on your VMware ESX Server host.
- Power on the virtual machine to start installing Windows NT.
- If you have enabled the virtual machine’s Ethernet Adapter, a VMware PCI Ethernet Adapter is detected and set up automatically. The default settings should work fine and do not need to be changed.
- Finish the Windows NT installation.
VMware Tools
Be sure to install VMware Tools in your in your guest operating system.
Setting up a Windows NT 4.0 Guest with Multiple Disks
To set up a virtual machine running Windows NT 4.0 and using multiple disks, you must first create a virtual machine with only one disk. Install Windows NT on that disk. Then use the Configuration Editor (Settings > Configuration Editor) to add the additional disks.
In addition, note that if you have a Windows NT 4.0 guest with a SCSI virtual disk, you cannot add both an additional SCSI disk and an IDE disk to the configuration.
Enabling Sound After Installing Windows NT
The VMware ESX Server sound device is disabled by default and must be enabled with the Configuration Editor (Settings > Configuration Editor) after the operating system has been installed.
Enabling Networking After Installing Windows NT
If networking was disabled at the time you installed Windows NT, you can enable it after the operating system has been installed.
- Shut down Windows NT and power off the virtual machine.
- Enable networking for the virtual machine.
- Power on the virtual machine.
- While Windows NT is booting, insert the Windows NT 4.0 CD in the CD-ROM drive on your VMware ESX Server host.
- Log in to Windows NT and open the Network properties page by double-clicking the Network icon in the Control Panel.
- Change to the Network Adapters screen by clicking the Adapters tab.
- Click the Add button and select AMD PCNET Family Ethernet Adapter from the list.
- A message pops up prompting you to enter a path for the Windows NT files. Specify the \I386 directory on the CD in the path you enter (for example, type D:\i386 if the CD is in drive D) and click Continue.
- Windows NT setup prompts you for the Windows NT files again. Click Continue.
- Use the default adapter settings; they do not need to be changed. Windows NT setup prompts you again for a path to the Windows NT files. Click Continue to finish installing the driver.
Known Issues
On a Linux host with an XFree86 3.x X server, it is best not to run a screen saver in the guest operating system. Guest screen savers that demand a lot of processing power can cause the X server on the host to freeze. ` Back to top
© 2001-2002 VMware, Inc. All rights reserved.
Install or Copy the following
1. Install Windows 4.0 with Inside Windows NT with Helen Custer
2. Install Windows NT 4.0 Embedded
3. Install Windows NT 4.0 Source (From UVa professor with Deans permission because I had straight A's from prep school).
4. Install the Windows NT 4.0 DDK and SDK
5. Install Visual Studio 4.0
7. Install Office 1997 Professional
12. Install OpenNT
13. Install the MSDN Magazine Archive CDROM.
Only use CDROM capacity 700mb on Windows NT 4.0 because DVD wasn't supported.
Building a Jazz Computer
The Jazz computer architecture is a motherboard and chipset design originally developed by Microsoft for use in developing Windows NT. The design was eventually used as the basis for most MIPS-based Windows NT systems.
In part because Microsoft intended NT to be portable between various microprocessor architectures, the MIPS RISC architecture was chosen for one of the first development platforms for the NT project in the late 1980s/early 1990s. However, around 1990, the existing MIPS-based systems (such as the TURBOchannel-equipped DECstation or the SGI Indigo) varied drastically from standard Intel personal computers such as the IBM AT—for example, neither used the ISA bus so common in Intel 386-class machines.
For those and other reasons, Microsoft decided to design their own MIPS-based hardware platform on which to develop NT, which resulted in the Jazz architecture. Later, Microsoft sold this architecture design to the MIPS Computer Systems, Inc. where it became the MIPS Magnum.
The Jazz architecture includes:
- a MIPS R4000/R4400 or compatible microprocessor
- an EISA bus
- a framebuffer for video output (the G364 framebuffer)
- PS/2 connectors for mouse and keyboard
- a floppy-disk controller
- onboard 16-bit sound system
- onboard National Semiconductor SONIC Ethernet
- onboard NCR 53C9x SCSI chipset for hard disk and CD-ROM interface
- standard IBM AT serial and parallel ports
- IBM AT-style time-of-year clock
This design was simple enough and powerful enough that a majority of Windows NT-capable MIPS systems were based on modified versions of the Jazz architecture. A list of systems which more or less were based on Jazz includes:
- MIPS Magnum (R4000 PC-50 and SC-50 versions)
- Acer PICA – uses S3 videocard
- Olivetti M700 – has different video and sound system
- NEC RISCstation – Jazz with PCI
The Jazz systems were designed to partially comply with the Advanced RISC Computing (ARC) standard, and each used the ARC firmware to boot Windows NT. Other operating systems were also ported to various Jazz implementations, such as RISC/os to the MIPS Magnum.
There were also some MIPS systems designed to run Windows NT and comply with the ARC standard, but nevertheless were not based on the Jazz platform:
- DeskStation Tyne
- NeTpower FASTseries Falcon
- ShaBLAMM! NiTro-VLB
- Siemens-Nixdorf RM-200, RM-300 and RM-400
Making a Windows XP Virtual Machine Using 400GB as the Virtual Hard Disk or VHD.
Windows XP Home Edition or Professional can be installed in a virtual machine using the corresponding Windows XP distribution CD. If you wish to use sound in the virtual machine, be sure to read Using Sound in a Windows XP Guest Operating System below.
Note: Some Microsoft Windows XP OEM disks included with new computers are customized for those computers and include device drivers and other utilities specific to the hardware system. Even if you can install this Windows XP operating system on your actual computer, you may not be able to install it in a VMware ESX Server virtual machine. You may need to purchase a new copy of Windows to install in a virtual machine.
Note: To use SCSI disks in a Windows XP virtual machine, you need a special SCSI driver available from the download section of the VMware Web site at http://www.vmware.com/download. Follow the instructions on the Web site to use the driver with a fresh installation of Windows XP. If you have a virtual machine with a SCSI virtual disk and a Windows 9x, Windows Me, Windows NT or Windows 2000 guest operating system and want to upgrade it to Windows XP, install the new SCSI driver before upgrading the operating system.
To install Windows XP into a virtual machine:
Note: If you want to run Windows XP Home Edition or Professional in a VMware ESX Server virtual machine, be sure you have a full installation CD for the operating system.
Before installing the operating system, be sure that you have already created a new virtual machine and configured it using the Virtual Machine Wizard.
Follow these steps to install Windows XP into a virtual machine:
- Use the Configuration Editor to verify the virtual machine's devices are set up as you expect before starting the installation. For example, if you would like networking software to be installed during the Windows XP installation, be sure the virtual machine's Ethernet adapter is configured and enabled. VMware also recommends that you disable the screen saver on the host system before starting the installation process.
- Insert the installation CD in the CD-ROM drive on your VMware ESX Server host.
- Power on the virtual machine to start installing the guest operating system.
- Follow the installation steps as you would for a physical machine, except as noted in the following steps.
- After the system reboots, a message box asks if you want Windows to automatically correct your screen resolution and color depth setting. Do not make the change at this time. You cannot change resolution and color depth until you have installed the VMware SVGA driver - part of the VMware Tools package.
- Run the VMware Tools installer. For details, see Using VMware Tools.
- When the guest operating system reboots, allow it to change the screen resolution and color depth setting.
Using Sound in a Windows XP Guest Operating System
The VMware ESX Server sound device is disabled by default and must be enabled with the Configuration Editor (Settings > Configuration Editor) after the operating system has been installed.
Note: Your sound card must be working in your host operating system in order to use sound in the virtual machine.
In addition, Windows XP does not automatically detect and install drivers for ISA sound cards, such as the Creative Sound Blaster emulated in a virtual machine. Follow these steps to configure sound in a Windows XP guest operating system.
Known Issues
The Microsoft Windows XP product activation feature creates a numerical key based on the virtual hardware in the virtual machine where it is installed. Changes in the configuration of the virtual machine may require you to reactivate the operating system. There are some steps you can take to minimize the number of significant changes.
- Set the final memory size for your virtual machine before you activate
Windows XP. When you cross certain thresholds — approximately 32MB, 64MB,
128MB, 256MB, 512MB and 1GB — the product activation feature sees the changes
as significant.
Note: The size reported to the Windows product activation feature is slightly less than the actual amount configured for the virtual machine. For example, 128MB is interpreted as falling in the 64MB–127MB range. - Install VMware Tools before you activate Windows XP. When the SVGA driver in the VMware Tools package is installed, it activates features in the virtual graphics adapter that make it appear to Windows XP as a new graphics adapter.
- If you want to experiment with any other aspects of the virtual machine configuration, do so before activating Windows XP. Keep in mind that you have 30 days for experimentation before you have to activate the operating system.
For more details on Windows XP product activation, see the Microsoft Web site.
On a Linux host with an XFree86 3.x X server, it is best not to run a screen saver in the guest operating system. Guest screen savers that demand a lot of processing power can cause the X server on the host to freeze.
The hibernation feature is not supported in this release. Instead of using the guest operating system’s hibernate feature, suspend the virtual machine by clicking Suspend on the VMware ESX Server toolbar.
© 2001-2002 VMware, Inc. All rights reserved.
Install or Copy the following
1. Install Windows XP with Windows Internals 4th ebook
2. Install Windows XP Embedded
3. Install Windows XP/2003 Source (due to incomplete contract it's on the internet archive, but complete source).
4. Install the Windows 2003 DDK and SDK
5. Install Visual Studio 2003 Academic
6. Install Visual Studio 2005 Professional
7. Install Office XP Professional
8. Install the Windows Research Kernel Source. With Curriculum Toolkit (from 2009 UVa Wise Sysdmin)
9. Install the Shared Source Common Language Infustructure v 2.0 with ebook (from Shared Source contract 2006)
10. Install SCO OpenServer 5 Source
11. Install MinWin (from Beta Archive)
12. Install Windows Services for UNIX v 3.0
13. Install the MSDN Magazine Archive CDROM.
14. Make a Longhorn Virtual Machine from the PDC 2003 Discs and remove the time bomb and crack the activation then mount it in the Windows XP VM.
Building SCO on Windows XP
For my latest project I am building Open Server 5 Source on Windows Xp with Windows Services for UNIX 3.0.then finding the Microsoft Partners like Terilk RAD Controls to fill in the gaps.to production in my MSDN Magazine Archive. the Partners are in 'New Stuff' in every month.
Using Source Depot
The above screenshot from my computer shows the NT Codebase ready to ready to be enlisted into source depot you need you International MAP file changed to SD.MAP

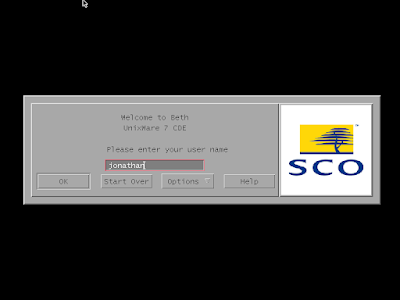




.png)


.png)